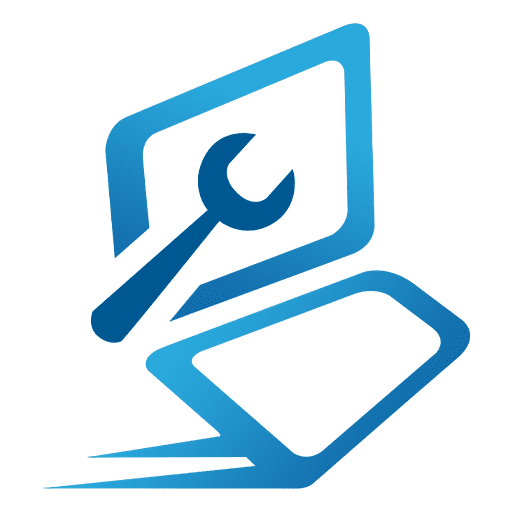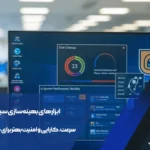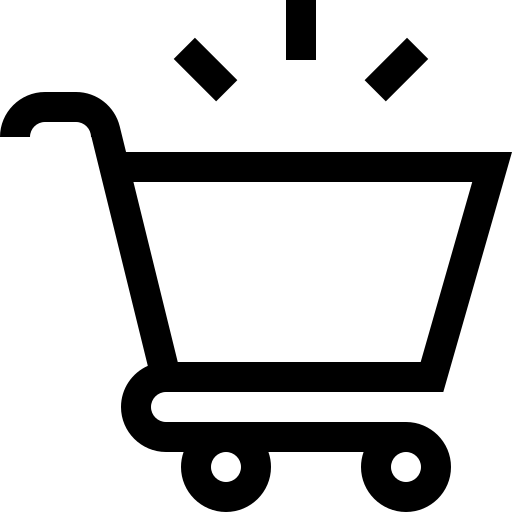آیا با خطای پرینتر ۰x00000709 در ویندوز یا مک مواجه شدهاید؟ خطای ۰x00000709 یکی از مشکلات رایج در پرینترها است که میتواند کاربران را در مواقعی که به چاپ فوری نیاز دارند، دچار مشکل کند. این خطا معمولاً به دلیل مشکلات نرمافزاری یا تنظیمات نادرست پرینتر بروز میکند و ممکن است زمان زیادی را از شما بگیرد. اما نگران نباشید!
در این مقاله، با ارائه راهحلهای سریع و آسان، شما را در جهت رفع خطای پرینتر ۰x00000709، راهنمایی خواهیم کرد. خواه در سیستم ویندوز باشید یا مک، ما به شما کمک میکنیم تا بهراحتی پرینتر خود را به حالت عملیاتی بازگردانید.
درک خطای ۰x00000709: دلایل و علائم
قبل از شروع به رفع این خطا، لازم است دلایل اصلی بروز آن را درک کنیم. خطای ۰x00000709 معمولاً زمانی رخ میدهد که سیستم نتواند ارتباط درستی با پرینتر برقرار کند. این مشکل میتواند به دلایل مختلفی اتفاق بیفتد، از جمله:
- نصب نادرست درایورهای پرینتر
- مشکلات ارتباطی شبکه یا کابل
- تنظیمات نادرست در سیستم عامل
- مشکلات سختافزاری در پرینتر
آگاهی از این دلایل میتواند در سریعتر پیدا کردن راهحل مؤثرتر باشد.
راهنمای گام به گام رفع خطای پرینتر ۰x00000709 در سیستمهای ویندوز
گام 1: بررسی اتصال پرینتر
قبل از هر چیز، مطمئن شوید که پرینتر به درستی به کامپیوتر یا شبکه متصل است. اگر پرینتر به صورت وایرلس متصل است، بررسی کنید که به همان شبکهای که کامپیوتر شما به آن متصل است، وصل باشد.
گام 2: بهروزرسانی درایور پرینتر
در بسیاری از مواقع، مشکل ناشی از درایور قدیمی یا ناسازگار است. برای بهروزرسانی درایور:
1. به Device Manager بروید.
2. بر روی پرینتر خود کلیک راست کرده و گزینه Update Driver را انتخاب کنید.
3. سیستم به طور خودکار بهروزرسانیهای موجود را پیدا کرده و نصب خواهد کرد.
گام 3: ریستارت کردن پرینتر
پرینتر را خاموش کرده و پس از چند ثانیه دوباره روشن کنید. این کار میتواند بسیاری از مشکلات نرمافزاری را حل کند.
گام 4: تنظیمات پرینتر را بازنشانی کنید
برای بازنشانی تنظیمات پرینتر، وارد Control Panel شوید و گزینه Printers & Scanners را انتخاب کنید. سپس پرینتر خود را پیدا کرده و گزینه Remove Device را انتخاب کنید. بعد از آن، پرینتر را دوباره نصب کنید.
راهنمای گام به گام رفع خطای پرینتر ۰x00000709 در سیستمهای مک
گام 1: بررسی اتصال پرینتر
اطمینان حاصل کنید که پرینتر به مک شما به درستی متصل است و هیچ مشکلی در اتصال وجود ندارد. اگر از پرینتر وایرلس استفاده میکنید، مطمئن شوید که به شبکه اینترنت شما وصل است.
گام 2: بهروزرسانی درایور پرینتر
1. به System Preferences بروید.
2. گزینه Printers & Scanners را انتخاب کنید.
3. پرینتر خود را از لیست انتخاب کرده و گزینه – را برای حذف آن انتخاب کنید.
4. سپس با انتخاب گزینه + پرینتر را دوباره اضافه کنید. مک به طور خودکار درایورهای مناسب را نصب خواهد کرد.
گام 3: ریستارت کردن پرینتر
پس از خاموش و روشن کردن پرینتر، آن را دوباره از سیستم خود شناسایی کرده و ببینید که آیا خطا برطرف شده است یا خیر.
استفاده از ابزارهای مدیریت پرینتر برای شناسایی و رفع خطای ۰x00000709
برای مدیریت بهتر پرینتر و حل مشکلات، میتوان از ابزارهای مدیریت پرینتر استفاده کرد. این ابزارها به شما کمک میکنند تا به صورت دقیقتری مشکلات را شناسایی کرده و رفع کنید.
ابزار 1: HP Print and Scan Doctor
برای کاربران پرینترهای اچپی، ابزار HP Print and Scan Doctor یک گزینه عالی است. این ابزار به شناسایی مشکلات اتصال و درایور پرداخته و گامهای لازم برای رفع آنها را به شما نشان میدهد.
ابزار 2: Canon IJ Printer Utility
اگر از پرینترهای کانن استفاده میکنید، ابزار Canon IJ Printer Utility به شما امکان میدهد تا وضعیت پرینتر را بررسی کنید، چاپگر را به طور مجدد تنظیم کنید و مشکلات نرمافزاری را رفع کنید.
ابزار 3: Printer Troubleshooter (ویندوز)
در ویندوز، ابزار Printer Troubleshooter به شما کمک میکند تا مشکلات متداول پرینتر را شناسایی کرده و آنها را برطرف کنید. برای استفاده از آن:
1. به Settings بروید.
2. گزینه Update & Security را انتخاب کرده و سپس Troubleshoot را انتخاب کنید.
3. Printer را انتخاب کرده و دستورات را دنبال کنید.
ابزار 4: AirPrint (مک)
برای کاربران مک، AirPrint ابزاری مفید است که به شما این امکان را میدهد تا از پرینترهای پشتیبانیشده به صورت بیسیم استفاده کنید. استفاده از این ابزار میتواند بسیاری از مشکلات نرمافزاری و شبکهای را حل کند.
پیشگیری از بروز مجدد خطای ۰x00000709
برای جلوگیری از بروز مجدد خطای ۰x00000709، بهتر است برخی نکات پیشگیرانه را رعایت کنید:
-
نصب و بهروزرسانی منظم درایورها:
بهروزرسانی درایورها به طور منظم میتواند بسیاری از مشکلات نرمافزاری را پیشگیری کند.
-
پشتیبانگیری از تنظیمات پرینتر:
بهمنظور اطمینان از حفظ تنظیمات درست، تنظیمات پرینتر را به صورت منظم پشتیبانگیری کنید.
-
استفاده از کابلهای باکیفیت:
از کابلهای USB یا شبکه باکیفیت برای اتصال پرینتر به سیستم استفاده کنید.
نتیجهگیری
رفع خطای پرینتر ۰x00000709 ممکن است در ابتدا پیچیده به نظر برسد، اما با گامهای سادهای که در این مقاله توضیح دادیم، میتوانید بهسرعت این مشکل را برطرف کنید. با انجام تنظیمات صحیح و استفاده از ابزارهای مدیریت پرینتر، این خطا را در سیستمهای ویندوز و مک به راحتی حل خواهید کرد. حالا وقت آن رسیده که پرینتر خود را دوباره به کار بیندازید و بدون دغدغه از آن استفاده کنید.
اگر هنوز با خطای پرینتر ۰x00000709 مشکل دارید یا نیاز به مشاوره و کمک بیشتر برای رفع مشکلات پرینتر خود دارید، کارشناسان ما در هایکامپ آمادهاند تا به شما راهحلهای حرفهای و سریع ارائه دهند. همین حالا با ما تماس بگیرید و مشکل خود را بهراحتی حل کنید!