ویندوز مملو از ابزارهای پیشرفتهای است که بسیاری از کاربران از آنها بیخبرند، اما حرفهایها برای افزایش بهرهوری و بهینهسازی سیستم از آنها استفاده میکنند. ۵ ابزار پیشرفته ویندوز که در این مقاله معرفی میکنیم، به شما امکان میدهند مدیریت بهتری روی سیستم خود داشته باشید، تنظیمات پیشرفته را تغییر دهید و حتی امنیت بیشتری را تجربه کنید. از PowerToys برای سفارشیسازی ویندوز گرفته تا Windows Sandbox برای اجرای ایمن نرمافزارهای ناشناخته؛ این ابزارها میتوانند تجربه کاربری شما را متحول کنند. اگر میخواهید مثل یک کاربر حرفهای از ویندوز استفاده کنید، این مقاله را از دست ندهید!
۵ ابزار پیشرفته ویندوز که حرفهایها از آن استفاده میکنند، اما شما نمیدانید!
1. PowerToys – جعبه ابزار حرفهای مایکروسافت
PowerToys مجموعهای از ابزارهای پیشرفته است که توسط مایکروسافت توسعه داده شده تا تجربه کاربری ویندوز را بهبود بخشد. این ابزار شامل چندین قابلیت جذاب است که بهرهوری شما را افزایش میدهد.
ویژگیهای کلیدی PowerToys:
- 🔹 FancyZones: امکان تقسیم صفحهنمایش به چندین ناحیه برای مدیریت بهتر پنجرهها.
- 🔹 PowerRename: تغییر نام گروهی فایلها با قابلیتهای پیشرفته.
- 🔹 Keyboard Manager: شخصیسازی کلیدهای میانبر کیبورد.
- 🔹 PowerToys Run: اجرای سریع برنامهها و جستجو در فایلها مشابه Spotlight در macOS.
- 🔹 Color Picker: ابزار سریع برای دریافت کد رنگ از هر نقطهای در صفحهنمایش.
بهعنوان مثال اگر شما یک توسعهدهنده یا طراح گرافیک هستید و چندین پنجره باز دارید، با استفاده از FancyZones میتوانید آنها را در صفحه بهطور سفارشی مرتب کنید تا سریعتر بین آنها جابهجا شوید.
نحوه نصب و استفاده از PowerToys:
- ۱. به صفحه GitHub مایکروسافت، PowerToys مراجعه کنید.
- ۲. نسخه نصبی را دانلود کرده و نصب کنید.
- ۳. برنامه را اجرا کرده و قابلیتهای موردنظر خود را فعال کنید.
۲. God Mode – دروازهای به تنظیمات مخفی ویندوز
God Mode یکی از ویژگیهای پنهان ویندوز است که به شما امکان دسترسی سریع به تمامی تنظیمات مدیریتی سیستم را میدهد.
نحوه فعالسازی God Mode:
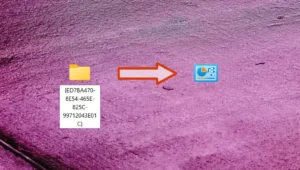
- 1. یک پوشه جدید در دسکتاپ ایجاد کنید.
- 2. نام پوشه را به عبارت زیر تغییر دهید:
GodMode.{ED7BA470-8E54-465E-825C-99712043E01C}
- 3. پس از تغییر نام، پوشه به یک آیکون جدید تبدیل میشود که شامل بیش از ۲۰۰ تنظیمات پیشرفته ویندوز است.
✅ سناریوی عملی: اگر مدیر IT هستید و نیاز دارید تنظیمات پیشرفتهای مانند مدیریت دیسک، شبکه، یا ابزارهای سیستمی را سریع پیدا کنید، God Mode به شما کمک میکند.
۳. Windows Sandbox – اجرای ایمن برنامههای مشکوک بدون آسیب به سیستم
Windows Sandbox یک محیط مجازی است که به شما امکان میدهد برنامههای ناشناخته را بدون تأثیر بر سیستم اصلی اجرا کنید.
نحوه فعالسازی Windows Sandbox:
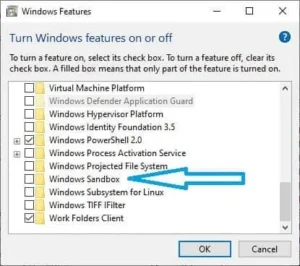
- 1. در جستجوی ویندوز، Windows Features را باز کنید.
- 2. گزینه Windows Sandbox را فعال کنید و سیستم را ریاستارت کنید.
- 3. حالا میتوانید برنامههای مشکوک را در یک محیط ایزوله اجرا کنید.
بدین ترتیب که:
- 1. در Start Menu عبارت “Windows Sandbox” را جستجو کرده و اجرا کنید.
- 2. برنامه یا فایل مشکوک خود را در محیط Sandbox اجرا کنید.
- 3. پس از بررسی، با بستن Sandbox همه تغییرات بهصورت خودکار حذف میشوند.
✅ سناریوی عملی: اگر فایلی از اینترنت دانلود کردهاید اما از امنیت آن مطمئن نیستید، بهجای ریسک کردن، میتوانید آن را ابتدا در Windows Sandbox اجرا کنید تا از عدم وجود ویروس یا بدافزار اطمینان حاصل کنید.
۴. Group Policy Editor – مدیریت تنظیمات پیشرفته ویندوز
Group Policy Editor (gpedit.msc) ابزاری است که به شما امکان کنترل دقیقتر روی تنظیمات ویندوز را میدهد. این ابزار بیشتر در نسخههای ویندوز پرو و اینترپرایز در دسترس است.
کاربردهای Group Policy Editor:
- 🔹 غیرفعال کردن بهروزرسانیهای اجباری ویندوز.
- 🔹 تنظیمات امنیتی پیشرفته مانند غیرفعال کردن USB یا دوربین وبکم.
- 🔹 مدیریت تنظیمات شبکه و فایروال.
نحوه اجرای Group Policy Editor:
- 1. کلیدهای Win + R را فشار دهید.
- 2. عبارت msc را تایپ کرده و Enter بزنید.
- 3. در این بخش میتوانید تنظیمات سیستم را بهدلخواه تغییر دهید.
✅ ترفند مخفی: بهعنوان یک نمونه کاربردی برای افزایش سرعت خاموش شدن ویندوز، در gpedit.msc به مسیر زیر بروید و مقدار WaitToKillServiceTimeout را روی ۲۰۰۰ (۲ ثانیه) تنظیم کنید.
Computer Configuration > Windows Settings > Security Settings > Local Policies > Security Options
✅ سناریوی عملی: اگر در محیط کاری از ویندوز استفاده میکنید و میخواهید برخی ویژگیها مانند بهروزرسانیهای اجباری یا نوتیفیکیشنهای تبلیغاتی را غیرفعال کنید، Group Policy Editor بهترین ابزار برای انجام این کار است.
۵. Task Scheduler – خودکارسازی وظایف در ویندوز
Task Scheduler به شما اجازه میدهد وظایف خاصی را در بازههای زمانی مشخص بهصورت خودکار اجرا کنید.
کاربردهای Task Scheduler:
- 🔹 اجرای خودکار یک اسکریپت یا برنامه در زمان مشخص.
- 🔹 پاکسازی فایلهای موقتی هر روز بهصورت خودکار.
- 🔹 نمایش یک یادآور در ساعات مشخص.
نحوه اجرای Task Scheduler:
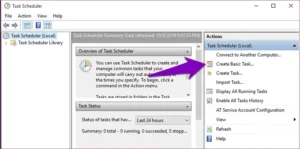
- 1. در جستجوی ویندوز، عبارت Task Scheduler را تایپ و اجرا کنید.
- 2. از بخش Create Basic Task، وظایف خودکار را تعریف کنید.
✅ ترفند مخفی:
برای اجرای خودکار پاکسازی فایلهای موقت در هر هفته به روش زیر اقدام نمایید:
- 1. یک Task جدید ایجاد کنید.
- 2. در بخش Action، گزینه Start a Program را انتخاب کنید.
- 3. در قسمت Program/Script، عبارت زیر را وارد کنید:
cleanmgr.exe /sagerun:1
- 4. تنظیم کنید که هر هفته اجرا شود.
✅ سناریوی عملی: اگر لپتاپ شما پس از مدتی کند میشود، میتوانید با Task Scheduler فرآیند پاکسازی فایلهای بیمصرف را بهطور خودکار اجرا کنید تا عملکرد سیستم همیشه بهینه بماند.
برای آشنایی بیشتر با بهترین نرمافزارهای مورد نیاز سیستم پس از نصب ویندوز، مقاله “نرمافزارهای ضروری بعد از نصب ویندوز – بدون این ابزارها کارتان لنگ میماند!“ را از دست ندهید!
نتیجهگیری
اگر میخواهید مانند یک حرفهای از ویندوز استفاده کنید، این ابزارهای قدرتمند را فراموش نکنید. این ۵ ابزار پیشرفته به شما امکان میدهند ویندوز را سریعتر، امنتر و حرفهایتر مدیریت کنید. چه بخواهید پنجرههای خود را بهتر مرتب کنید، چه به تنظیمات مخفی ویندوز دسترسی داشته باشید یا از اجرای برنامههای مشکوک جلوگیری کنید، این ابزارها شما را یک سطح بالاتر از کاربران عادی قرار میدهند.
نظر شما چیست؟
آیا از این ابزارها استفاده کردهاید؟ یا ابزار پیشرفته دیگری میشناسید که در این لیست نیست؟ نظرات خود را با ما به اشتراک بگذارید! 🎯

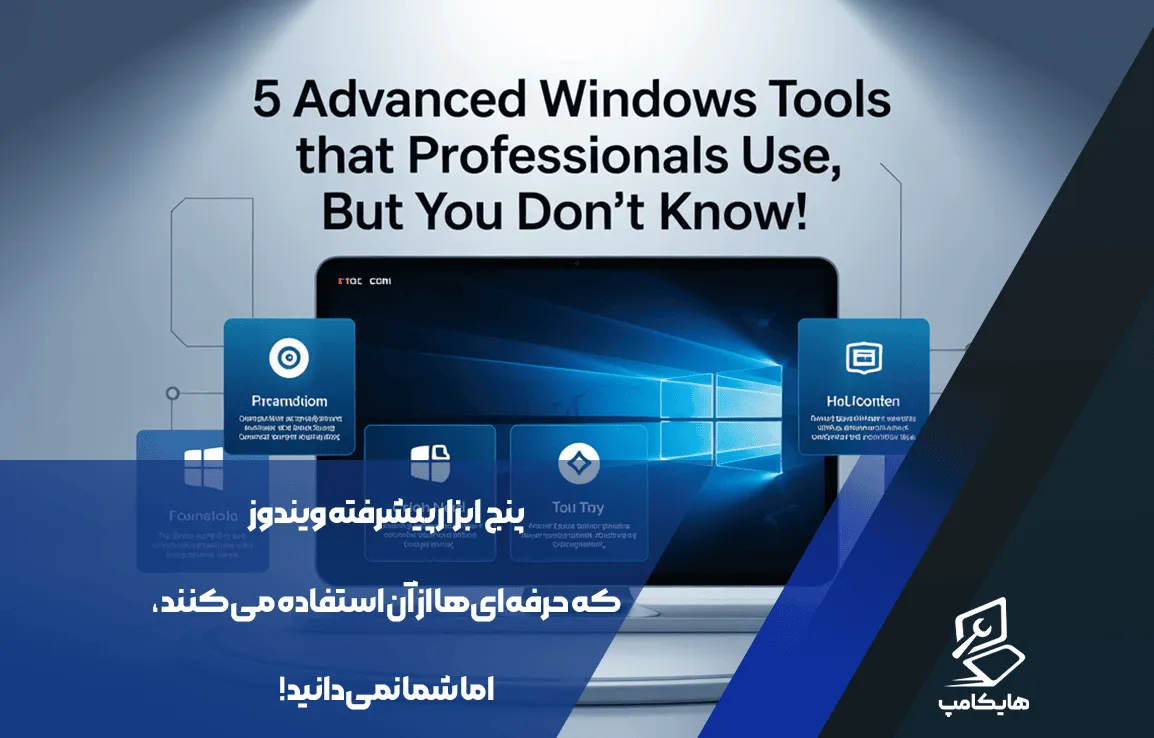



بدون دیدگاه