اگر شما هم با ارور “Your PC ran into a problem and needs to restart” در ویندوز مواجه شدهاید، ممکن است احساس سردرگمی کنید و نتوانید راهی برای رفع آن پیدا کنید. این ارور یکی از مشکلات رایج در سیستمهای ویندوز است که ممکن است به دلایل مختلفی مانند مشکلات سختافزاری، درایورهای ناسازگار یا خطاهای سیستمی بروز کند. خوشبختانه، این مشکل قابل رفع است و در این راهنما، مراحل گام به گام برای شناسایی و حل ارور “Your PC ran into a problem and needs to restart” را به شما آموزش میدهیم.
ارور “Your PC ran into a problem and needs to restart”
ارور “Your PC ran into a problem and needs to restart” که به عنوان یکی از پیامهای صفحه آبی مرگ (Blue Screen of Death یا BSOD) در نسخههای جدیدتر ویندوز (مانند ویندوز 8، 10 و 11) نیز شناخته میشود، یکی از رایجترین مشکلات ویندوز است. تفاوت این پیام با سایر ارورهای ویندوز در نحوه ارائه آن و نوع مشکلاتی است که باعث بروز آن میشوند.
BSOD معمولاً به دلیل مشکلات بحرانی سیستم مانند خطاهای درایور، خرابی سختافزار، یا ناسازگاریهای کرنل ظاهر میشود، در حالی که ارورهای دیگر ویندوز اغلب ناشی از مشکلات نرمافزاری یا تنظیمات نادرست هستند و معمولاً نیازی به راهاندازی مجدد فوری سیستم ندارند. BSOD به طور کلی زمانی نمایش داده میشود که سیستم به مشکلی بحرانی برخورد کرده و نیاز به راهاندازی مجدد فوری دارد. این صفحه در نسخههای قدیمیتر شامل پیامهای متنی پیچیده بود، اما در نسخههای جدیدتر با طراحی سادهتر و اضافه شدن کد QR و یک پیام سادهتر همراه شده است که کاربر را به جستجوی اطلاعات بیشتر هدایت میکند. در مقابل، ارورهای دیگر مانند پیامهای خطای نرمافزاری یا هشدارهای سیستم به صورت پنجرههای پاپآپ در محیط ویندوز ظاهر میشوند و معمولاً به راهاندازی مجدد سیستم نیاز ندارند.
1. علتهای اصلی بروز ارور
این ارور میتواند دلایل متعددی داشته باشد. رایجترین آنها عبارتند از:
- درایورهای ناسازگار یا خراب: نصب یا بهروزرسانی ناقص درایورهای سختافزاری میتواند به این مشکل منجر شود.
- مشکلات سختافزاری: خرابی رم، هارد دیسک، یا سایر قطعات فیزیکی.
- مشکلات نرمافزاری: وجود برنامههای مخرب یا نرمافزارهای ناسازگار.
- تنظیمات نادرست سیستم: تغییرات رجیستری یا تنظیمات نادرست BIOS.
2. روشهای عیبیابی اولیه
1. ریاستارت کردن کامپیوتر: اولین و سادهترین اقدام، راهاندازی مجدد سیستم است.
2. حذف سختافزارهای جدید: اگر به تازگی سختافزاری نصب کردهاید، آن را جدا کنید و ببینید آیا مشکل حل میشود.
3. بررسی فضای خالی دیسک: اطمینان حاصل کنید که فضای کافی در درایو سیستم (C:) دارید.
4. اجرای Windows Update:ویندوز و درایورها را بهروز کنید.
3. روشهای پیشرفته برای رفع مشکل
3.1. استفاده از Safe Mode
برای بوت کردن ویندوز در حالت Safe Mode:
- سیستم را ریاستارت کنید و هنگام بالا آمدن، کلید F8 یا Shift + F8 را نگه دارید.
- گزینه Safe Mode را انتخاب کنید.
- از اینجا میتوانید درایورهای مشکوک را حذف یا بهروزرسانی کنید.
3.2. بررسی و تعمیر درایورها
- به Device Manager بروید.
- سختافزارهای مختلف را بررسی کنید. اگر علامت زرد رنگی کنار آنها وجود دارد، درایور مربوطه را بهروزرسانی یا حذف کنید.
3.3. استفاده از ابزارهای داخلی ویندوز
الف) System File Checker (SFC):
1. خط فرمان (Command Prompt) را به صورت Administrator باز کنید.
2. دستور زیر را وارد کنید:
sfc /scannow
3. منتظر بمانید تا فرآیند کامل شود و سیستم را ریاستارت کنید.
ب) Check Disk (CHKDSK):
1. دوباره Command Prompt را باز کنید.
2. دستور زیر را اجرا کنید:
chkdsk /f /r
3. در صورت درخواست ریاستارت، گزینه Y را تایید کنید.
3.4. بازگرداندن سیستم به حالت قبلی (System Restore)
اگر اخیراً نرمافزار جدیدی نصب کردهاید، از قابلیت System Restore برای بازگشت به نقطه قبل از بروز مشکل استفاده کنید:
- به Control Panel > System and Security > System بروید.
- گزینه System Restore را انتخاب کنید و مراحل را دنبال کنید.
4. پیشگیری از بروز مجدد ارور
- همیشه ویندوز و درایورهای سختافزاری را بهروز نگه دارید. برای کاربران غیرتخصصی، استفاده از ابزارهای مدیریت درایور مانند Driver Booster یا Snappy Driver Installer میتواند
- بهروزرسانی آسان و ایمن درایورها را تضمین کند.
- از نرمافزارهای معتبر برای آنتیویروس استفاده کنید.
- بهطور منظم از اطلاعات خود نسخه پشتیبان بگیرید.
- از نصب نرمافزارهای غیرقابل اعتماد خودداری کنید.
جمعبندی
ارور “Your PC ran into a problem and needs to restart” ممکن است در ابتدا ترسناک به نظر برسد، اما با پیروی از روشهای ذکر شده در این مقاله، میتوانید به راحتی آن را شناسایی و رفع کنید. از بررسی درایورها و سختافزارها گرفته تا استفاده از ابزارهای داخلی ویندوز، تمام راهحلهای موجود برای حل این مشکل در دسترس شماست. اگر با استفاده از این روشها نتوانستید مشکل را برطرف کنید، ممکن است نیاز به مشاوره فنی تخصصی یا بررسیهای سختافزاری بیشتر داشته باشید. با انجام اقدامات پیشگیرانه مانند بهروزرسانی منظم ویندوز و درایورها، میتوانید از بروز این ارور در آینده جلوگیری کنید.
اگر این مقاله برای شما مفید بود، لطفاً نظرات خود را با ما به اشتراک بگذارید و در صورت نیاز به کمک بیشتر، از تیم پشتیبانی ما در هایکامپ کمک بگیرید. برای بهروزرسانی درایورها و دریافت خدمات تخصصی، هماکنون از طریق لینک زیر با ما تماس بگیرید و سیستم خود را از مشکلات احتمالی نجات دهید!
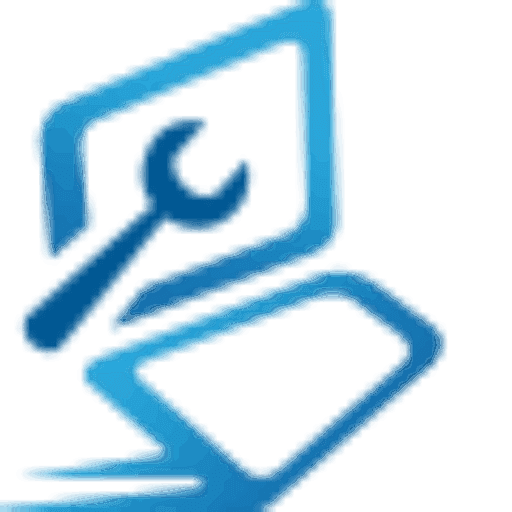
 بزنید و سپس افزودن به صفحه اصلی
بزنید و سپس افزودن به صفحه اصلی بزنید و سپس افزودن به صفحه اصلی
بزنید و سپس افزودن به صفحه اصلی
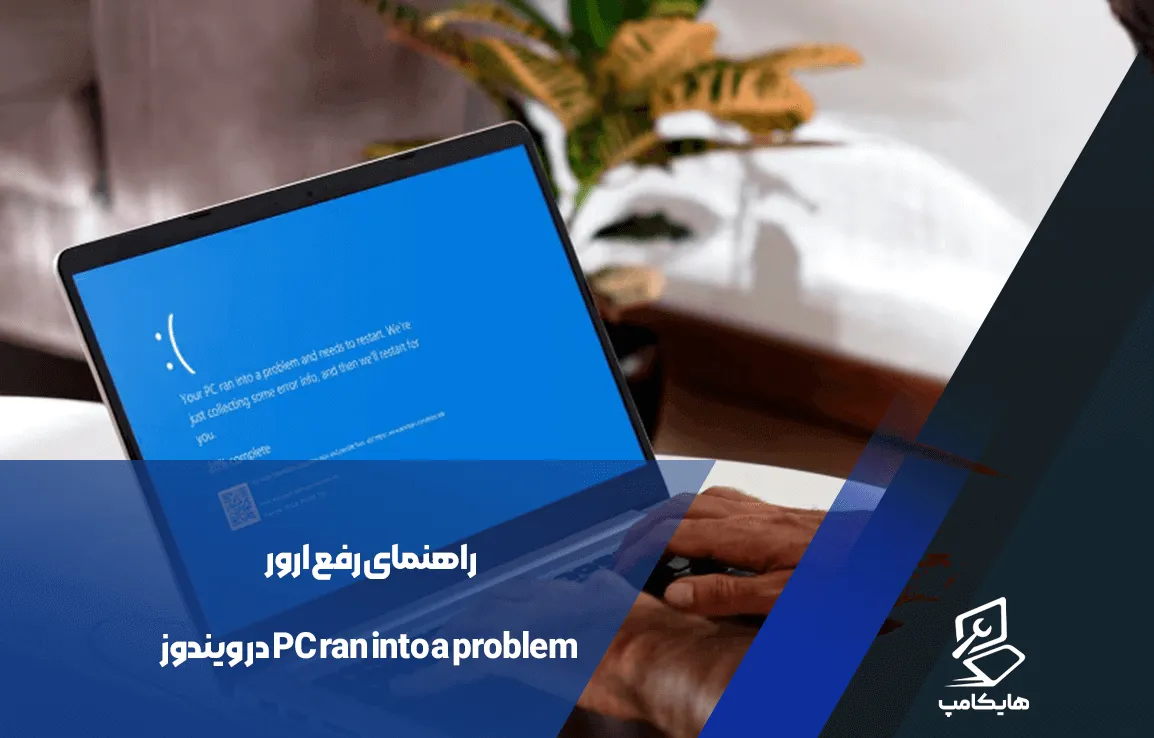
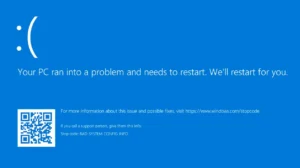



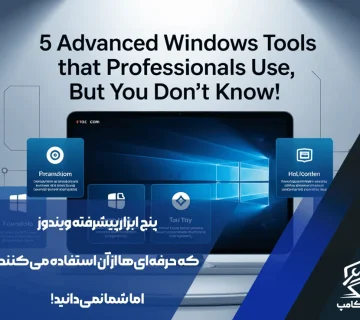
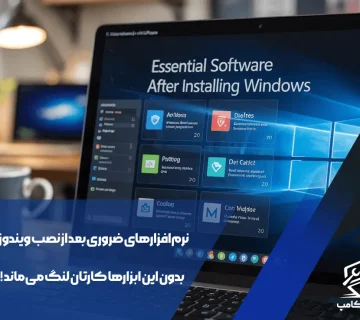

بدون دیدگاه