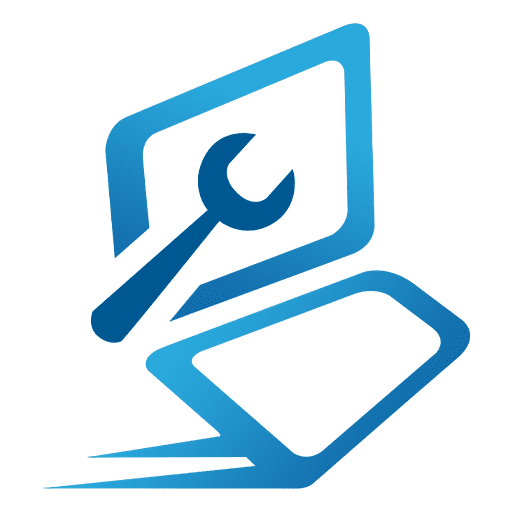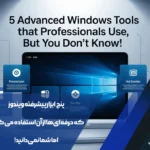فن لپتاپ یکی از اجزای حیاتی برای خنکسازی سیستم است که نقش مهمی در حفظ کارایی و سلامت دستگاه ایفا میکند. با این حال، صدای زیاد فن میتواند نشانهای از مشکلاتی باشد که نیاز به بررسی و رفع دارند. در این مقاله، به عنوان “راهنمای کامل کاهش صدای فن لپتاپ و بهبود عملکرد سیستم”، به بررسی علتهای احتمالی صدای زیاد فن و ارائه راهکارهای مؤثر برای کاهش آن میپردازیم. این راهنما با پوشش جامع موضوعات مختلف از جمله تمیز کردن فن، بهروزرسانی BIOS و درایورها، تنظیمات مدیریت توان و تعویض خمیر حرارتی، به شما کمک میکند تا عملکرد سیستم خود را بهبود بخشید.
1. خاموش کردن و جدا کردن لپتاپ از برق:
قبل از هر اقدامی، لپتاپ را خاموش کنید و از برق جدا نمایید.
- باز کردن پنل پشتی: با توجه به مدل لپتاپ، پنل پشتی را با دقت باز کنید.
- تمیز کردن فن: با استفاده از یک برس نرم و هوای فشرده، گرد و غبار را از روی فن و دریچهها بردارید.
- بستن پنل پشتی: پس از تمیز کردن، پنل پشتی را بهدرستی ببندید.
2. بهروزرسانی BIOS و درایورهای سیستم
در برخی موارد، صدای زیاد فن به دلیل تنظیمات نادرست BIOS یا درایورهای قدیمی است.
- بهروزرسانی BIOS: به وبسایت سازنده لپتاپ مراجعه کنید و آخرین نسخه BIOS را دانلود و نصب کنید.
- بهروزرسانی درایورها: درایورهای سیستم بهویژه درایورهای مدیریت توان را بهروزرسانی کنید.
3. تنظیمات مدیریت توان (Power Management)
- تنظیمات Power Plan: در Control Panel به بخش Power Options بروید و تنظیمات Power Plan را بهینه کنید.
- کاهش عملکرد پردازنده: تنظیمات Advanced Power را بررسی کرده و حداقل و حداکثر توان پردازنده را کاهش دهید.
4. استفاده از نرمافزارهای نظارت بر دما
نرمافزارهای مختلفی وجود دارند که میتوانند به شما در نظارت بر دمای سیستم و عملکرد فن کمک کنند.
- نرمافزارهای پیشنهادی: از نرمافزارهایی مانند HWMonitor، SpeedFan یا Core Temp برای نظارت بر دمای پردازنده و دیگر اجزا استفاده کنید.
- تنظیم سرعت فن: برخی از این نرمافزارها امکان تنظیم سرعت فن را نیز فراهم میکنند.
5. تعویض خمیر حرارتی (Thermal Paste)
با گذشت زمان، خمیر حرارتی بین پردازنده و هیتسینک خشک شده و کارایی خود را از دست میدهد.
- باز کردن سیستم و دسترسی به پردازنده: با دقت سیستم را باز کنید تا به پردازنده دسترسی پیدا کنید.
- تمیز کردن خمیر قدیمی: خمیر حرارتی قدیمی را با استفاده از الکل ایزوپروپیل و یک پارچه نرم پاک کنید.
- اعمال خمیر حرارتی جدید: مقدار کمی از خمیر حرارتی جدید را به پردازنده بزنید و هیتسینک را مجدداً نصب کنید.
6. استفاده از پایه خنککننده (Cooling Pad)
پایههای خنککننده با داشتن فنهای اضافی میتوانند به کاهش دمای لپتاپ و کاهش صدای فن کمک کنند.
- انتخاب پایه مناسب: یک پایه خنککننده با کیفیت و مناسب برای لپتاپ خود انتخاب کنید.
- استفاده منظم: هنگام استفادههای سنگین از لپتاپ، پایه خنککننده را به کار ببرید.
7. بررسی وضعیت سختافزاری
در برخی موارد، مشکلات سختافزاری میتوانند منجر به افزایش دمای سیستم و کارکرد بیش از حد فن شوند.
- بررسی سلامت هارد دیسک و رم: از نرمافزارهای تشخیصی برای بررسی سلامت هارد دیسک و رم استفاده کنید.
- تعویض قطعات معیوب: در صورت تشخیص قطعات معیوب، آنها را تعویض کنید.
جهت اطلاعات بیشتر در زمینه خنکسازی کامپیوتر، مقاله ما با عنوان [نکات مهم در انتخاب و خرید خنککننده برای کامپیوتر] را از اینجا بخوانید.
نتیجهگیری
با پیگیری راهکارهای ارائهشده در “راهنمای کامل کاهش صدای فن لپتاپ و بهبود عملکرد سیستم”، میتوانید مشکلات مربوط به صدای زیاد فن را شناسایی و برطرف کنید. از تمیز کردن منظم فن و دریچههای هوا تا بهروزرسانی BIOS و تنظیمات مدیریت توان، این اقدامات نهتنها به کاهش صدای فن کمک میکنند، بلکه عملکرد کلی سیستم شما را نیز بهبود میبخشند. همچنین، استفاده از نرمافزارهای نظارت بر دما و تعویض خمیر حرارتی میتواند در حفظ دمای بهینه سیستم مؤثر باشد. اگر با انجام این مراحل، مشکل همچنان باقی ماند، بهتر است به یک تکنسین حرفهای مراجعه کنید. با این روشها، لپتاپ شما عملکرد بهتری خواهد داشت و تجربه کاربری شما نیز بهبود خواهد یافت.