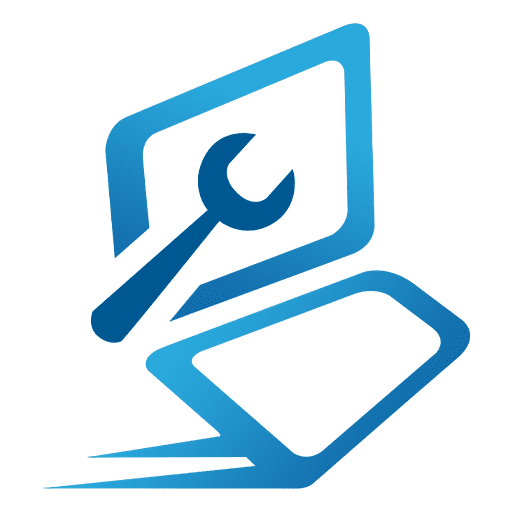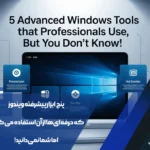در دنیای فناوری امروز، ویندوز به عنوان یکی از محبوبترین سیستمعاملها با امکانات فراوانی ارائه میشود که یکی از آنها Restore Point است. اما آیا تا به حال به این فکر کردهاید که چگونه میتوانید به بهترین نحو از این قابلیت Restore Point در ویندوز استفاده کنید؟ در این مقاله، به شما آموزش خواهیم داد که چگونه به صورت گام به گام نقاط بازیابی را ایجاد و در مواقع اضطراری سیستم خود را به حالت سالم بازگردانید. هدف ما ارائه یک راهنمای جامع و کاربردی است تا شما با اطمینان از این قابلیت قدرتمند بهره ببرید و از بروز مشکلات ناخواسته در سیستم جلوگیری کنید.
۱. توضیح Restore Point در سیستمعامل ویندوز و کاربردهای آن
الف) Restore Point چیست؟
Restore Point نقطهای از زمان است که ویندوز به صورت خودکار یا دستی از تنظیمات سیستم، فایلهای سیستمی، برنامهها و تنظیمات رجیستری یک نسخه پشتیبان تهیه میکند. در صورت بروز مشکل یا تغییرات ناخواسته، میتوان سیستم را به همان وضعیت قبلی بازگرداند.
ب) کاربردهای Restore Point
- رفع خطاهای نرمافزاری: در صورتی که نصب یک برنامه یا بهروزرسانی باعث بروز مشکل شود، با استفاده از Restore Point میتوان به سرعت سیستم را به حالت سالم بازگرداند.
- تست تغییرات سیستمی: قبل از انجام تغییرات عمده در سیستم یا نصب نرمافزارهای جدید، ایجاد یک Restore Point توصیه میشود تا در صورت بروز مشکل، تغییرات به حالت قبل بازگردانده شوند.
- افزایش اطمینان کاربر: با داشتن یک نقطه بازیابی، کاربران میتوانند با اطمینان بیشتری تغییرات را اعمال کنند و در مواقع اضطراری به راحتی سیستم خود را بازیابی نمایند.
۲. آموزش گامبهگام ایجاد و بازیابی سیستم با Restore Point
الف) ایجاد Restore Point به صورت دستی
۱. باز کردن System Properties:
-
- در منوی استارت، عبارت “Create a restore point” را جستجو کرده و آن را اجرا کنید.
- همچنین میتوانید از طریق کنترل پنل (Control Panel) وارد بخش System شده و سپس روی System Protection کلیک کنید.
۲. انتخاب درایو مناسب:
-
- در بخش Protection Settings، درایوی که میخواهید از آن Restore Point تهیه کنید (معمولاً درایو C:) را انتخاب کنید.
۳. ایجاد نقطه بازیابی:
-
- روی دکمه “Create” کلیک کنید.
- یک توضیح مختصر (مثلاً «قبل از نصب نرمافزار X») وارد کنید تا در صورت نیاز، تشخیص تاریخچه آسانتر شود.
- منتظر بمانید تا فرآیند ایجاد Restore Point به پایان برسد.
ب) بازیابی سیستم با Restore Point
۱. دسترسی به System Protection:
-
- همانند مراحل قبل، از طریق منوی استارت به “Create a restore point” بروید و سپس در تب System Protection روی “System Restore” کلیک کنید.
2. انتخاب Restore Point مورد نظر:
-
- در پنجره باز شده، لیستی از Restore Pointهای موجود نمایش داده میشود. تاریخ و توضیحات مربوطه به هر نقطه نمایش داده شده است.
- Restore Point مناسب (با تاریخ قبل از بروز مشکل) را انتخاب کنید.
3. تأیید و شروع بازیابی:
-
- پس از انتخاب نقطه، با کلیک بر روی “Next” مراحل بازیابی آغاز میشود.
- سیستم پس از تأیید نهایی، راهاندازی مجدد شده و به وضعیت ذخیرهشده در Restore Point انتخاب شده بازگردانده میشود.
نکته:
حتماً پیش از شروع فرآیند بازیابی، از اطلاعات مهم خود نسخه پشتیبان تهیه کنید تا از از دست رفتن اطلاعات جلوگیری شود.
۳. تفاوت Restore Point و System Image Backup
الف) Restore Point
-
- هدف: بازیابی تنظیمات سیستمی و فایلهای سیستم
- اندازه: نقطههای بازیابی معمولاً فضای کمتری را اشغال میکنند
- قابلیت: مناسب برای رفع مشکلات نرمافزاری و تغییرات ناخواسته
- محدودیت: شامل اطلاعات کاربری (مانند اسناد، عکسها) نمیشود و فقط تنظیمات سیستم و برنامههای نصبشده را پوشش میدهد.
ب) System Image Backup
-
- هدف: تهیه یک نسخه کامل از کل دیسک سیستم شامل سیستم عامل، برنامهها و اطلاعات کاربری
- اندازه: فایلهای بکآپ بسیار بزرگ هستند و نیاز به فضای ذخیرهسازی کافی دارند
- قابلیت: امکان بازیابی کامل سیستم در صورت خرابی سختافزاری یا سایر مشکلات جدی
- محدودیت: فرآیند ایجاد و بازیابی زمان بیشتری نیاز دارد و مناسب برای تهیه نسخه پشتیبان کامل از کل سیستم است.
نتیجهگیری
استفاده از Restore Point در ویندوز یکی از راهکارهای مؤثر برای حفظ پایداری و سلامت سیستم شماست. با ایجاد نقاط بازیابی بهموقع و آشنایی با نحوه بازیابی سیستم، میتوانید از از دست رفتن تغییرات مهم جلوگیری کرده و در مواجهه با مشکلات نرمافزاری به سرعت سیستم خود را به حالت مطلوب بازگردانید. در این مقاله نحوه ایجاد و استفاده از Restore Point و تفاوتهای آن با سایر ابزارهای پشتیبانگیری مانند System Image Backup در ویندوز را مورد بررسی قرار دادیم.
فروشگاه تعمیرات کامپیوتری هایکامپ با داشتن تیمی متخصص در زمینه تعمیرات کامپیوتر و لپتاپ، در محل و در سراسر تهران خدماتی جامع و حرفهای ارائه میدهد. در صورت بروز هرگونه مشکل نرمافزاری یا سختافزاری، از جمله مسائل مربوط به بازیابی سیستم یا مشکلات ناشی از Restore Point، تیم ما آماده است تا با مراجعه به محل، مشکل شما را به صورت سریع و کارآمد برطرف کند. همین حالا با ما تماس بگیرید یا از طریق وبسایت، درخواست خود را ارسال کنید تا در اولین فرصت خدمات حرفهای و سریع تعمیرات در محل را دریافت کنید.
با استفاده از این راهنما، میتوانید به راحتی از امکانات Restore Point در ویندوز بهره ببرید و در مواقع اضطراری سیستم خود را به حالت قبل بازگردانید. همچنین در صورت بروز مشکلات جدیتر، خدمات تخصصی تعمیرات در محل فروشگاه ما در تهران در دسترس شماست.